このような方向けに書いています
- ストリームデックって見たことはあるけど、何が出来るの?
- 数種類あってどれを買っていいのかわからん
- 普通の会社員なんだけど、役に立ちます??
- まずはどんな機能あるのか知りたい
- 会社員でも役に立つ便利な使い方があれば知りたい
以前の私はストリームデックのことを、「ただのカッコイイ箱」だと思っており
ガジェット好きの「機能性なし装飾品」と決めてつけていました(すみませんでした、、)
見た目だけでいうと、デスクにあれば映えてカッコイイことだけはわかる
ただ何が出来るのかさっぱりわからないし、調べようとすらしない(これは自己責任)
なぜなら、動画編集をしているクリエイターさん専用のガジェットなのかと勘違いしていたからです
この記事では当時私もよくわかっていなかったストリームデックの機能やメリットを紹介するとともに
一般的な会社員でブログ歴1年未満の私が実際にストリームデック(MK2)を使用した感想と使用例を紹介します
この記事を読むことで、具体的な設定方法や機能を理解することが出来るので
あなたの生活にストリームデックを取り入れた場合
どのようにして仕事や副業の作業を効率化できるのか、具体的なイメージを持つことが可能です
ストリームデックを使って様々な作業を自動化することで
仕事のみならず、毎日のルーチンや習慣化したい行動を簡単に出来るようになります
もしPCを日常的に利用しているのであれば
普通の会社員の方でもストリームデックを購入した方がいいと思います
購入しようか迷っている方は、特に参考になると思うのでぜひ最後までご覧ください
リンク
【目次】 気になるところをクリック
ストリームデックはいらない?年間1700時間パソコン利用している現代人
「配信者やクリエイターじゃなければ、ストリームデックって不要なのでは?」
と思う方も多いと思います(前述したとおり、私のその一人でした)
そんな時に気にある記事が目に留まったので引用させていただきます
アキュビュー(J&J社)が2000人の事務職員を対象に調査したところ、彼らのパソコンの利用時間はなんと年間1700時間。1日に換算するとおよそ6時間30分をパソコンの利用に費やしていることがわかっています。
引用:デジタルデトックスジャパン
社会人として働きはじめて10年以上経ちますが
振り返ってみると仕事の日にパソコンを触らなかったことは無かったです
メールをチェックしたり、資料を作ったりと目的は様々でしたが
ゴリゴリの営業職として仕事をしていた時もパソコンは毎日必ず使っていました
そして数ある業務の中でも自動化出来る作業については
システムエンジニアをしていた経験を活かし、マクロやVBAを使って自動化に取り組んでいました
先ほどの引用文にもあったように
自動化をすることで年間1700時間(一日6時間30分)という膨大なパソコン作業時間の一部を削減することが出来ます
毎回手動で行っていたことが、自動化するとミスも無くなるしストレスフリーで一石二鳥です
そして、その自動化がマクロやVBAの知識が無くても簡単にできるツールこそが
今回紹介するストリームデックです
アプリケーションソフトにおけるマクロは「複数の操作をまとめて必要に応じて呼び出せるようにする機能」を指します。特にExcelの自動化で使われる例が多く、データ集計や分類、シートの印刷などさまざまな作業を自動で行わせることができます。
Officeにおいてマクロの操作内容を記録するためのプログラミング言語をVBA(Visual Basic for Applications)といい、VBAを使いこなせるほどマクロでより幅広い業務を自動化できるようになります。
引用:データの時間
リンク
動画配信者やクリエイターの方以外でも
パソコンを使って仕事をしている方であれば
自動化による時間削減効果が十分期待出来ます
そしてストリームデックは製品ラインナップも豊富なので
人それぞれの目的に応じて選びやすいです
そのためヘビーユーザーじゃなくても、気軽に導入しやすいのでオススメです
ストリームデック(コントローラー)の種類による違い
 出典:elgato社 公式HP
出典:elgato社 公式HP
まずはストリームデックの種類について、一緒に確認していきましょう
コントローラーと呼ばれる製品は、2024年6月時点で全6種類あります
主な違いはキー配列数の違いになりますが
他にもダイヤルがついていて、ダイヤルを回すことでボリュームが調整できるものであったり
ペダルを踏んで足で操作する製品もあります
用途によって選択できるのは嬉しいポイントです
ストリームデック/MNI・MK.2・XL
まず配列数の違いから見ていきましょう
以下の3種類がラインナップされています
- 6個 ・・・ MINIサイズ
- 15個 ・・・ MK.2サイズ
- 32個 ・・・ XLサイズ
後述しますが、プロファイルの変更やページ送りをすることでボタン数以上の設定をすることも可能です
配列数はあくまでも「1画面上で最大いくつのボタンを表示したいか」がサイズを選ぶポイントになります
私はボタンが16個あるMK.2を購入して使っていますが、全く不自由を感じていません
ただ2画面分のボタンを登録しているので、全部で32個のボタン設定をしています
「そう考えると、、XLサイズでも良かったのかな?」と一瞬思いましたが
その分端末自体も大きくなるので、コンパクトに設置できるMK.2で良かったと考えています
リンク
リンク
ストリームデックプラス
こちらは設定ボタンが8個配置されていて、その他にダイヤルとタッチパネルが付いています
3つの機能(ボタン・ダイヤル・パネル)を「タップする・回す・タッチする」の3種類のアクションによって直感的な操作が出来るところが魅力です
特にダイヤルがついていることで、オーディオミキサーやスタジオコントローラとった動画編集・配信に必要な操作を一元的に管理できます
私はただの一般会社員なのであまり必要性を感じませんでしたが、、、
動画編集や配信を仕事や趣味で行っている方は重宝しそうです
リンク
ストリームデックペダル
つぎは足でペダルを踏んで操作するタイプのコントローラーです
両手が塞がっていても、ペダルボタンを踏み込むだけで予め設定したアクションを実行してくれます
ひとつのプロファイル毎に最大で3つのボタン設定が可能です
ちなみにスマートプロファイルを利用すれば
いま利用しているアプリケーションを自動判別してくれて
アプリケーション毎に設定したペダルボタンの設定情報を自動で読み込むことが出来ます(他の機種でも同様です)
アプリケーション毎にペダルボタンを設定しておくことで
アプリを切り替える度にボタンの設定も変わるので、実質3つ以上のボタン設定を利用することが出来ます
リンク
ストリームデックネオ
最新のストリームデック機種がストリームデックネオです
ボタンはストリームデック+と同じで8個固定ですが
Infoバーが追加されて、そこに日時表示が出来るようになりました
いつでも日時表示を確認することができて
ビジュアルも変更可能なので、デスク周りに時計が無かった方は重宝するかもしれません
そして後ろのカバー(スタンド)が可動式になったので
ストリームデック自体を見やすい角度に調整ができます(これは地味に嬉しい!)
またページ送りはタッチセンサーで行うように変更されています
従来のストリームデックでは「ページ送り/戻り」用のボタンを一つ設定していたので
このボタン消費は考える必要がありません
全部で8個しかボタンがないので、これは非常にありがたい改善だと思います
リンク
ストリームデックはいらない?/機能とメリットの紹介

ここからはストリームデックシリーズの機能とメリットを紹介していきます
設定は専用アプリで簡単に出来るので、コンピュータに詳しくない方でも利用しやすいです
プロファイル切り替えやページ切替機能により
物理的なボタン数の上限を超えてボタン設定が無限に出来るので
ボタンが足りなくて詰むということはありません(使い勝手の問題があるので、サイズ選びは慎重に)
また便利なプラグインも沢山出ているので、それらを組み合わせて自分好みにカスタマイズすることが出来ます
今回紹介するのは、あくまで普通の会社員である私が使いこなせる範囲になります
専用アプリで簡単に設定できる

ストリームデックは専用のアプリを使って、ボタンに様々な設定をすることが出来ます
設定例
- ショートカットキーの登録(コピー&ペースト)
- 特定のアプリの起動
- 特定のテキスト(文字列)の入力
- オーディオのON/OFFの切り替え
- 複数アクションを組み合わせて順番に実行
設定方法については、わかりやすく解説してくれている動画が沢山あるので
その都度調べながら設定していけば問題ありません
だいだい思いついたことは出来るようになっています(たぶん笑)

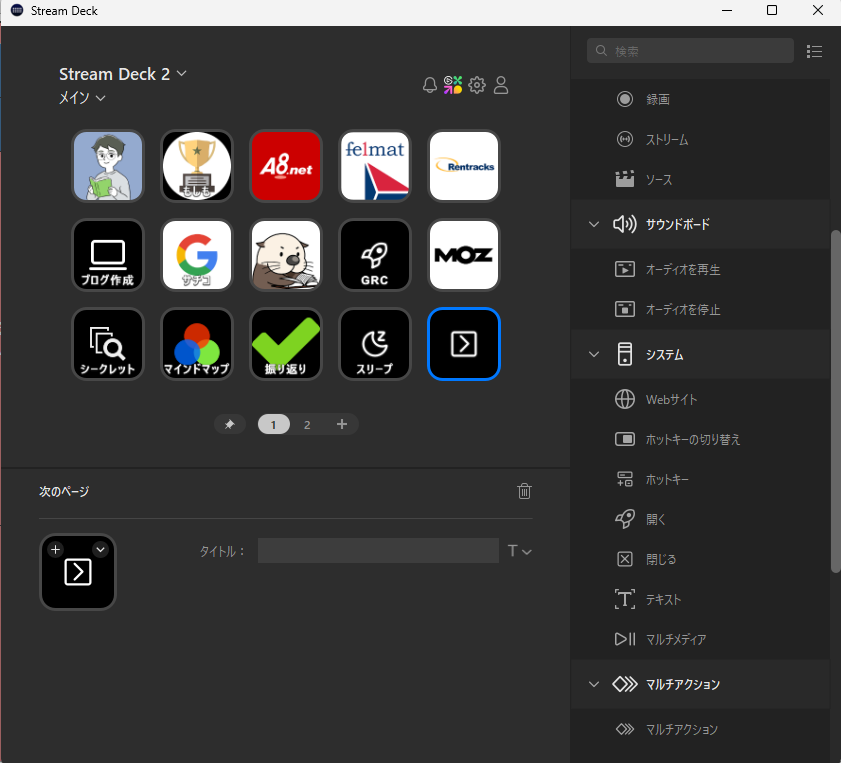










コメント